The Orton Effect is a way of blending photos. It takes two photos of the same scene and mixes high and low details to create a single picture. This is different from the double exposure effect people do with photoshop or film cameras. Double exposure is when the photos are two different scenes entirely. Mixing them together to create one final image of the two of them.
The Orton Effect in photoshop is a very simple and quick mannered process. If you would like to see a more step-by-step approach, go ahead and click the YouTube link at the bottom of this post. But, before we get into the actual tutorial I will show you some before and after with pictures that I took myself.
So, for this picture here, you can see that the after photo provides a more soft, dreamy, and blurred effect in the lights, while there are still some clear details in the middle/bottom of the photo. The lights at the top are also softer and have a better “bokeh” than the before.
And for this picture here, I made it so the whole picture was influenced by the effect instead of just a specific area. But as you can see, the after photo is much softer and fuzzier. All the colors blend into each other to create that “dream” effect.
Okay, now we’ll dive into the steps needed to create this effect in photoshop
- Take the image you want use and create a copy of this image
2. Right click the copy of the original image and convert the image into a “Smart Object” this will allow you to change the blur, that we will talk about later, whenever you want
3. Next, go to “Filter”, then “Blur” and Select “Gaussian blur”. You can blur as much as you like, but I suggest going somewhere between 25-50 Pixels
4. Next, go to the bottom of your layers panel, click the little circle icon at the bottom, and select “Curves.”
5. Then, create a clipping mask, by right clicking the curves adjustment and selecting “create clipping mask.”
6. Now, adjust the curve to how ever you’d prefer it.
7. Click the layer of the copy image and change your “fill” to whatever looks good.
*Optional* Next ,create a layer mask by going to the bottom on the layers panel and clicking the box with a circle icon. Then, with a brush tool set to the color black, brush the area that you want to be seen as more “clear”.
And now, you have a beautiful image with a dreamy/fuzzy effect! I hope this tutorial has taught you a bit more about photoshop or at least taught you a new, easy editing style that you can incorporate into more of your photos.
Link to an actual video tutorial with step-by-step instructions!!!
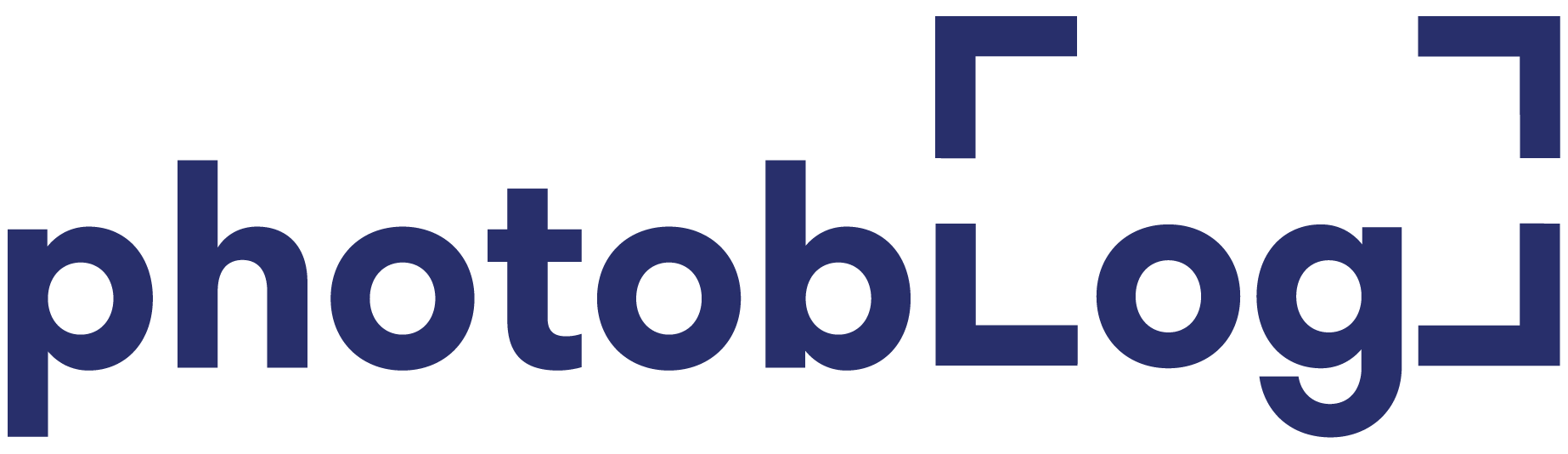










Thank you!