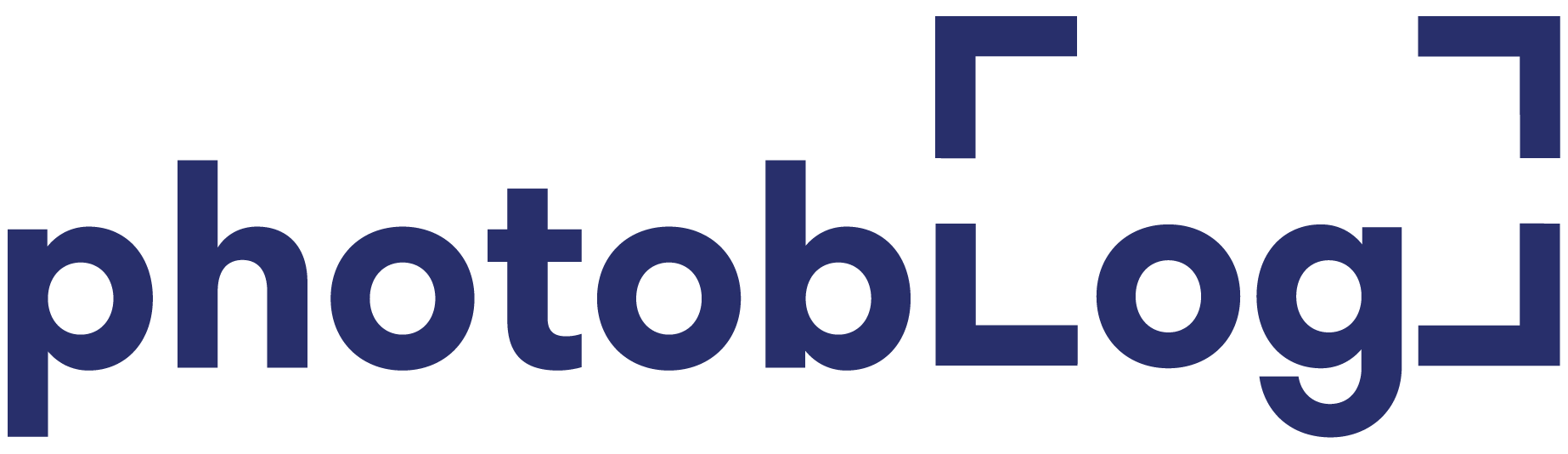Lightroom can be a very complicated program that allows you to manipulate your photos to extraordinary lengths. Or Lightroom can be used in a more compact and direct program that helps you edit your photos in a more user-friendly way when compared to photoshop.
For now, let’s focus more on the basic features and layouts of Lightroom, in a simple step-by-step format. (There will be a link to a more detailed tutorial at the end of the post.)
How To Navigate Lightroom
- Import Images
- Plug-in USB Drive, SD Card, (or anything that has the photos you wish to import.)
- After plugging that in, Lightroom will open the import screen right away. If it does not, click the “Import” button in the bottom left corner of Lightroom.
- Select your source of importing and select the photos you wish to import.
- If the photos you wish to import do not show up one issue could be that subfolders are not included. If this is the case just click the “Include Subfolders” and go to the folder where your photo should be.
- When importing, select a photo and shift-click another photo to add all in between the 1st photo you clicked on and the photo you shift-clicked.
- Click “Import” (in the bottom right corner of Lightroom)
- Finally, you will see the photo(s) you’ve imported in “Previous Import” and in “All Photos”.
- What Different Parts of Lightroom Do
On the Left Side
Catalog:
- All Photographs: Every photo you’ve imported
- All Synced Photographs: Photos that have been
synced to Lightroom’s cloud
- Quick Collection +: The section where you
temporarily add photos that you need to get from
different folders in your Catalog
- Previous Import: The last group of photos
imported into lightroom
- These photos are located on your computer and
can be found without Lightroom
Collections
- Are folders that live within Lightroom and only
Lightroom. You cannot use these photos without
Lightroom
On the Right Side
- Just as the name suggests, you can make quick
adjustments of Tone Control, Exposure, Clarity,
and Vibrance when selecting the photo you want
to edit
- A way to search for keywords related to the photo
you’re searching for. (*Note* you must include this
keyword when importing photos)
- The information about the photo you’ve selected.
This includes, when it was taken, dimensions, camera
settings, lens, etc.
- Rotating Images
- To rotate images in Lightroom; select the photo in your library and right-click the photo. Then go to the section where it says “Rotate Left/Right”.
- To flip images in Lightroom; select the photo and go into the develop tab. Then right-click the image in the middle of the screen, go to transform, select either “Flip Horizontally/Vertically”
- Creating Folders and Collections
Folders
- In order to create a folder or collection just click the “+” button located on the left end of the “Folder/Collection” Panel
- Exporting and Renaming
Exporting and renaming images in Lightroom can be fairly simple or more complicated. So, this link below will show you how to export Lightroom photos in a quick and simple way to understand.
How to Export Your Images from Lightroom
https://www.youtube.com/watch?v=44g4r9BNla0
Lightroom Tutorial for Beginners – Overview of EVERYTHING in 15 mins