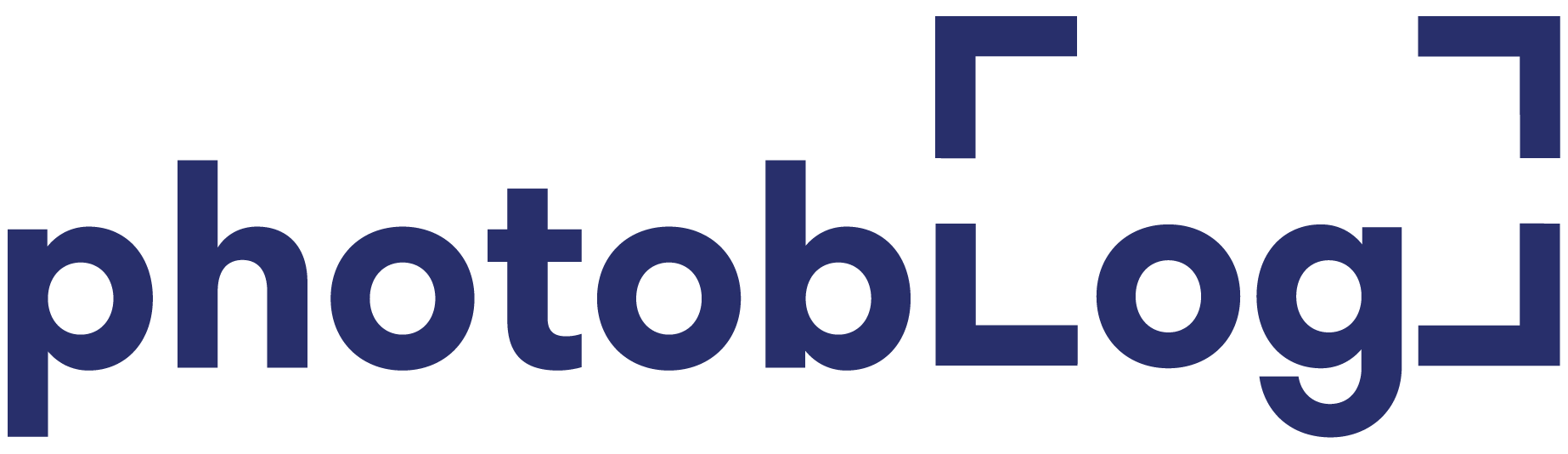Photoshop has vast capabilities that accommodate any skill level (as long as you know how to use Photoshop!) So, whether you just need to adjust the exposure or you decide to make it seem like your subject is underwater, photoshop has everything you need to do both.
However, photoshop can be very complicated especially when you have never used the program before. So let’s look at some of the more basic features of photoshop in a step-by-step format and just like the Lightroom basics tutorial there will be a video at the end of the tutorial.
How to Import Images to Photoshop:
Opening up images
Option 1
- Drag the photo you decide to edit over to the photoshop icon and let it go.
Option 2
1) When opening photoshop, select “Open” or “Create new” on the left-hand side.
2) Selecting “Open” will allow you to open any photo on your desktop, USB drive, SD card, etc. Whereas, selecting “Create new” opens up a menu in which you can decide what specifications the document you create will be.
3) After that, you should be good to go.
What Different Parts of Photoshop Do:
The Tools Section (From top to bottom)

The Move tool (V)- The move tool simply allows you to move layers within the document.
The Rectangular Marquee tool (M)- This tool also allows you to make selections using a rectangular shape. There are other variations of the tool that can be used when you hold down while clicking the tool.
The Lasso tool (L) – This tool lets you freehand selections you choose to make. This tool has other variations to utilize.
The Object Selection tool (W) – This tool makes an automatic selection based on what is in the designated region. Other variations as well.
Crop tool (C) – Allows you to trim or extend areas of the photo. Other variations of the tool as well.
Frame tool (K) – Creates a frame for your photo.
Eyedropper Tool (I) – Allows you to sample any color from the photo.
Spot Healing Brush tool (J) – Allows you to remove marks or blemishes from your photo. This tool has other variations.
Brush Tool (B) – Allows you to create brush strokes on your document. Other variations as well.
Clone Stamp tool (S) – Allows you to copy and paint with any area in the photo. Other variations of the tool as well.
History Brush tool (Y) – Allows an area of the photo to go back to a previous version of the photo. Other variations as well.
Eraser tool (E) – Simply allows you to erase parts of the photo, making them translucent. Other variations as well.
Gradient tool (G) – Creates a blend between two colors. Other variations as well.
Blur Tool – This allows you to blur any part of the photo. Other variations included.
Dodge/Burn tool (O) – Allows you to lighten or darken parts of the image. Other variations included.
Pen tool (P) – Allows you to make shapes with anchor points and handles. Other variations as well.
Text tool (T) – Allows you to write text in your photo. Other variations as well.
Path selection tool (A) – Allows you to select pen marks and move them or adjust them. Other variations as well.
Shape tool (U) – Allows you to create shapes.
Hand tool (H) – Allows you to move your image when you are zoomed in.
Zoom tool (Z) – Zooms in or zooms out of the image.
Top Section
- It allows you to make adjustments when using your tool so you can get what you desire. The video down below will talk about the top section more.
The Right Section
- The right section allows you to see what you have done to your document. What we will mainly be talking about is the Layers and Adjustments section.
Adjustments
- Adjustments are changes you can make to your image. These adjustments available are brightness/contrast, levels, curves, exposure, vibrance, hue & saturation, color balance, etc.
- To use this adjustment just click the adjustment you would like to use. After clicking the “Properties” section will automatically open and from there you can set your adjustments accordingly.
Layers
- The “Layers” section shows you what adjustments, tools, or other images have been used to change your image.
- Whichever layer is on the top of the other layers will be seen “first”.
- “Opacity” allows you to adjust the transparency of everything in the layer selected.
- “Fill” affects the content in the layer itself and just that.
- At the bottom of the Layer section, you can see seven icons. We will be focusing on five of them for now. So, from left to right.
-
- The first icon is a rectangle with a circle in the middle. This allows you to create a “layer mask”. A layer mask is helpful when you would like to adjust just one certain part of the image instead of the whole image by hiding or revealing parts of the layer. To do this select the layer mask and then select the Brush tool. Then to hide parts of the layer use the Black brush color. And to reveal use the White brush color. To understand this more, watch the video below called “Layers for beginners”.
- The next icon is a circle filled half-way. This is basically the same as the adjustment section mentioned earlier
- The folder icon allows you to create a group and put multiple layers into that group.
- Next, the square with a “+” icon lets you create a new layer. From this, you can use whatever tool you want and it does not affect the layers below it.
- Finally, the trash can icon allows you to delete which icon is selected.
Exporting From Photoshop
There are two different ways to export your photo from Photoshop.
Option 1: “Save As”
1) To export, your image from photoshop go to “file” then go to “save as”.
2) After hitting save, you can decide where and what type of file will be saved on your computer. The ones you are more likely to consider are TIFF, PSD, and JPEG. TIFF is the largest file size but will allow for more quality to be saved thus, allowing for it to be re-edited better later. PSD is a photoshop document, meaning it will open only in photoshop and saves where you last left off when editing the photo. And JPEG is simply just the photo. For this tutorial, we will just talk about JPEG.
3) After selecting JPEG it will then ask you what quality you would like to save it at. I recommend doing 8 or 7. It keeps the files size small while maintaining the quality of the photo.
Option 2: “Export As”
1) Go to “file” > “export” > “export as”
2) After that, you will get a window allowing you to change the quality, file type, image size, canvas size, etc.
3) Export to the desired location.
For more information on exporting check out the Youtube tutorial called “All about Export & Exporting” linked at the bottom of this post!
Helpful YouTube Tutorials
https://www.youtube.com/watch?v=No8dH1mLVu0 (Tutorial for Beginners in 13 MINUTES!)
https://www.youtube.com/watch?v=3gxcIn8L__w (Layers for Beginners)
https://www.youtube.com/watch?v=RSZsGcayW68 (All about Export & Exporting)