OK. So, you have discovered Microsoft Bookings. You might even be using it already to schedule your online or face-to-face office hours. But now, with everything being hyflex; let’s say you are also a manager of something like a student center or service desk. You might be to the point where you are asking yourself how you could use it to help your team in the constant scheduling juggle of; online consults, f2f one-on-ones, reoccurring scheduled drop in times, and even the random one-off-workshop. The problem is, and my guess is it is if you are reading this, for the life of you you can’t figure out how to make it “work right”. No worries, as you are in good company, and here are a few tips we’ve used so far to bend Bookings to our staff’s will…er, I mean services.
To get started, MS Bookings is indeed a lot like Calendly in functionality. And let me also start off in saying there are some strong fans in both camps. Don’t get me wrong, I really like Calendly especially as it is pretty ubiquitous for appointment scheduling and especially usefully for scheduling people outside an organization. Bookings however gets its strength from the fact that it is tightly woven into O365 and the Microsoft environment, which makes building a calendar with a team of people you already work with (in our case the STC) fast. Now that strength comes one huge weakness; it can be a bit overwhelming to get it to work right. And to be honest, Microsoft still is working on Bookings as they are still features lacking from it – but at least they have worked on one of its biggest downfalls; it’s initial disjointed interface.
Here are 7 tips from the most often asked questions I hear to help make using Bookings as a team or student center that you might consider:
1. Turn on the new interface- your frustrated self will thank you later!
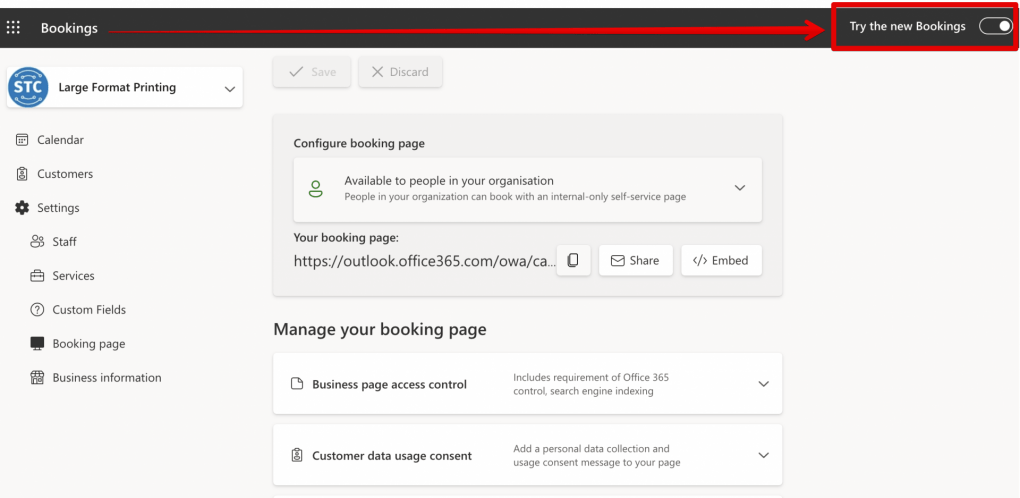
2. Set up your Bookings to only work with people who are a part of your organization (if you don’t offer public services)
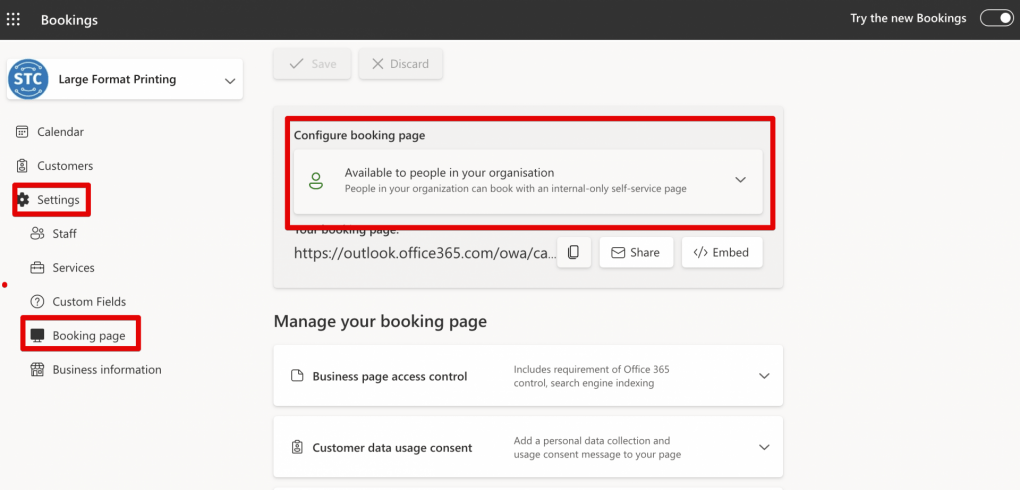
3. Set up your regular business hours and be sure to put in the regular days off (remember your weekends)
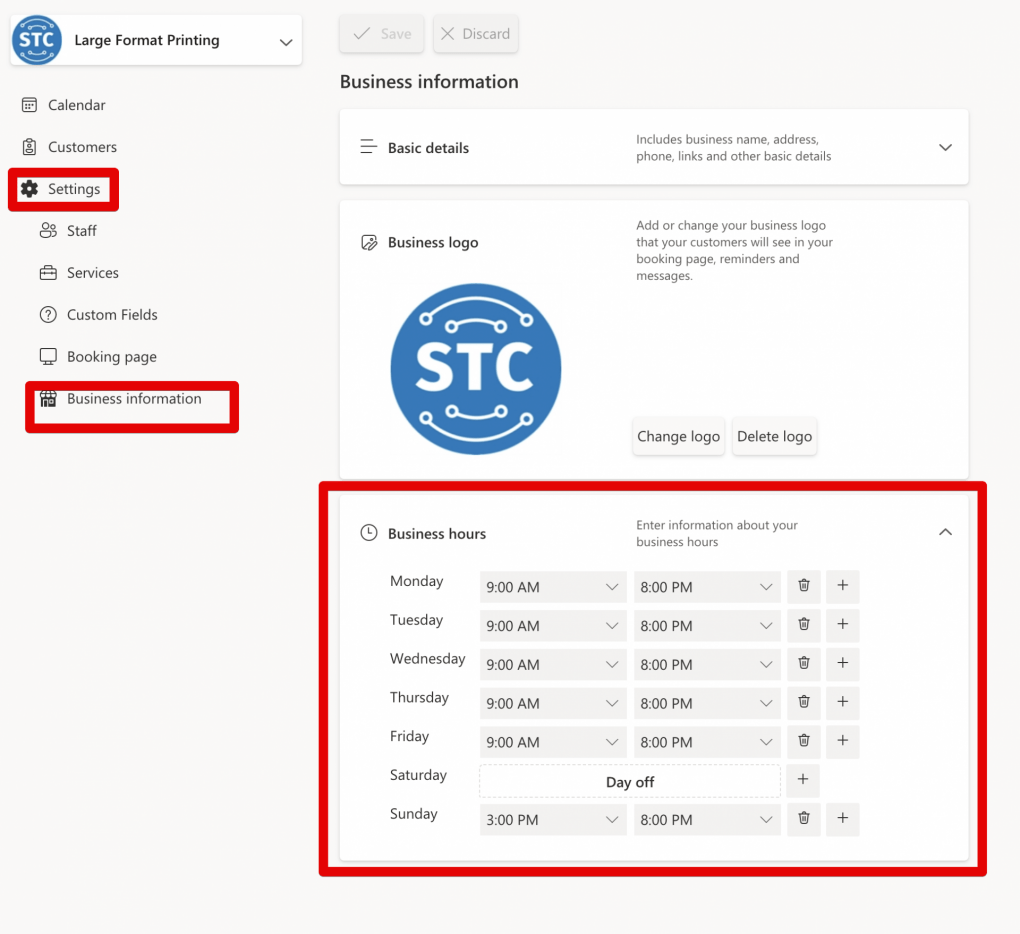
4. Set up your staff (set up permissions and set schedule to the business or update what shifts they work)
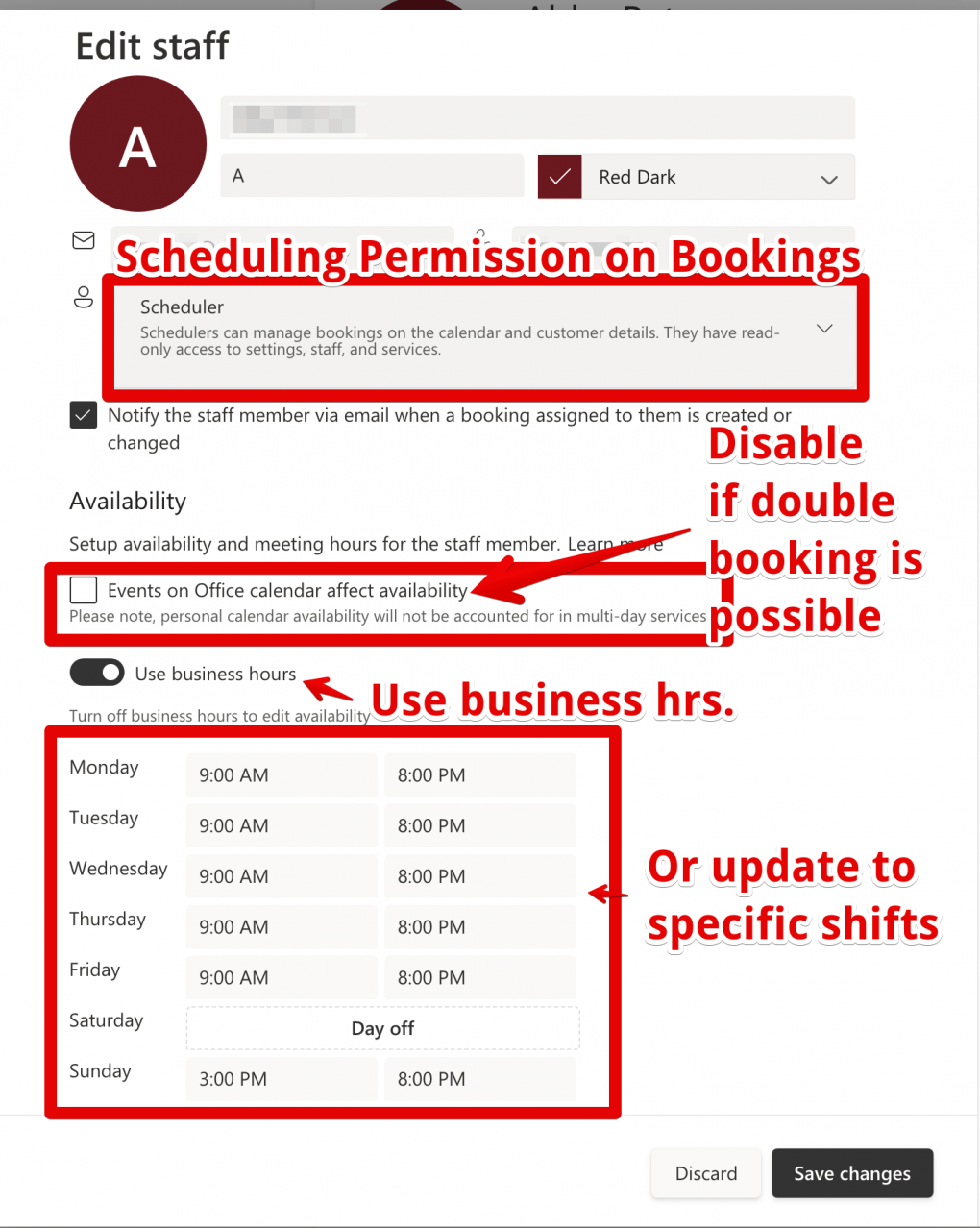
5. Getting rid of the schedule with a roster of staff; and just schedule as assigned to a service.
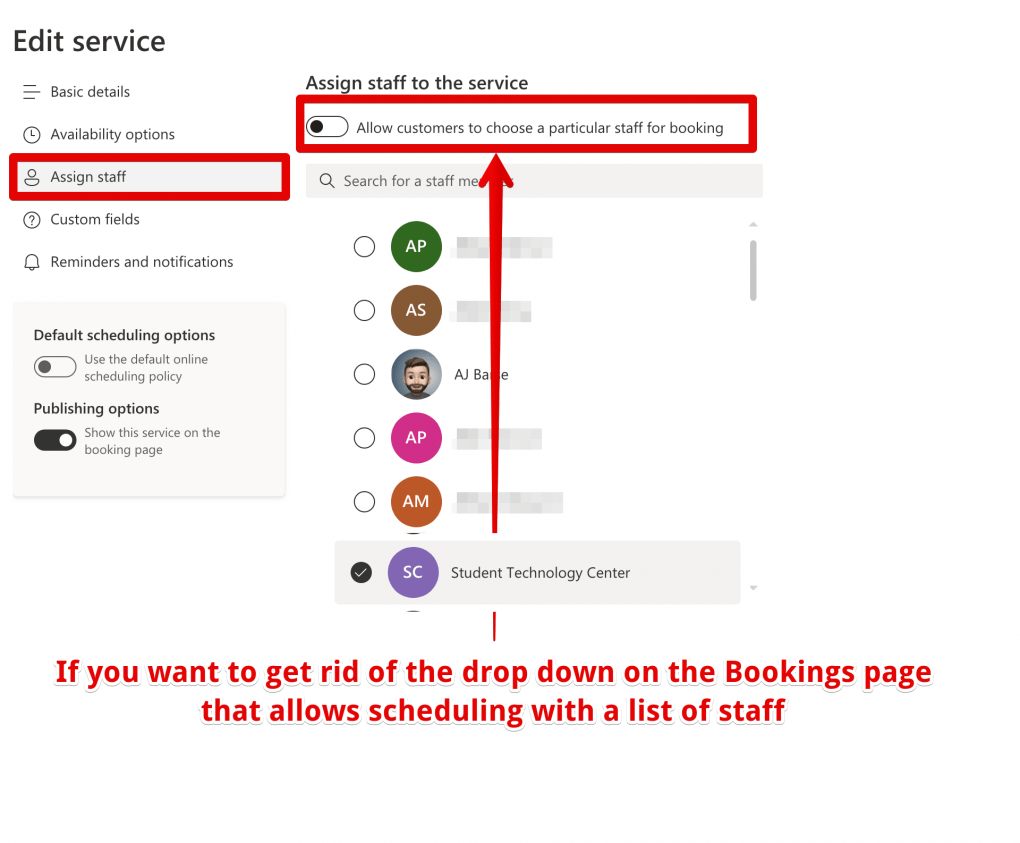
6. Setting up a service with a window where it is NOT available (LFP Print Time Model)
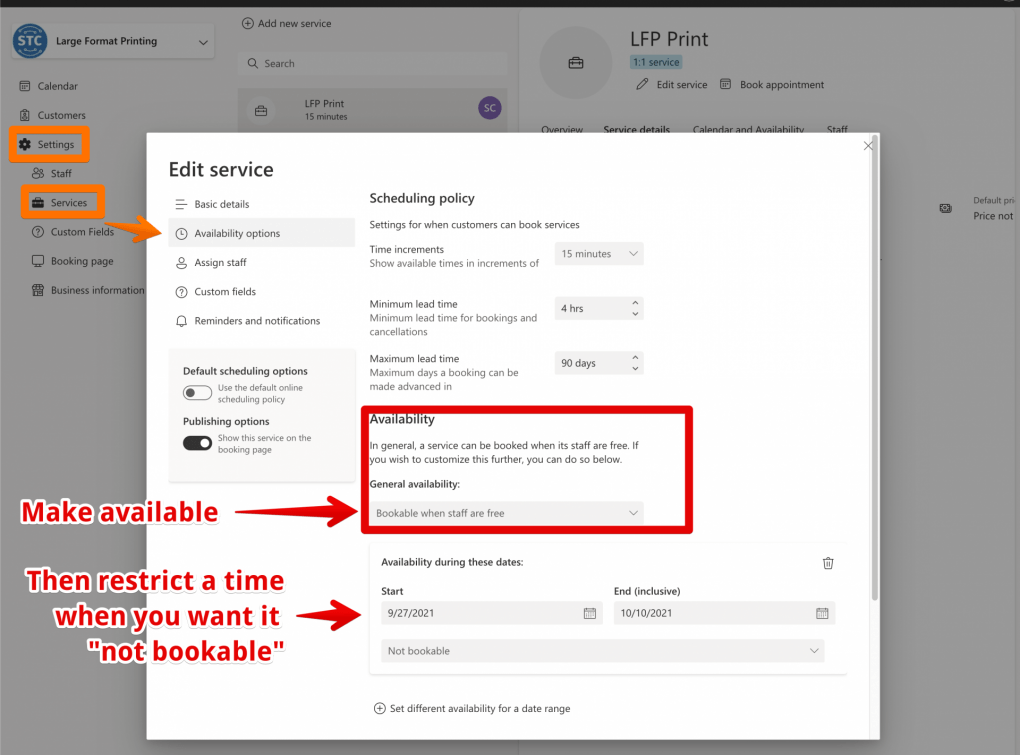
7. Setting up a service with just a SINGLE day it is available (Workshop model)
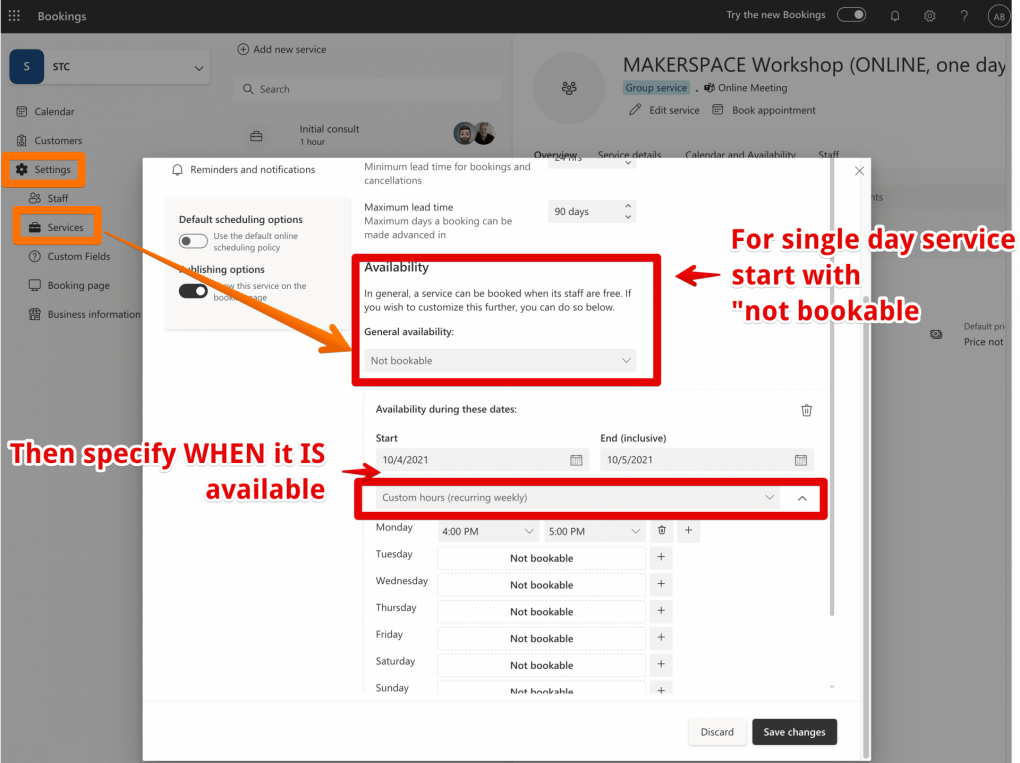


You must be logged in to post a comment.